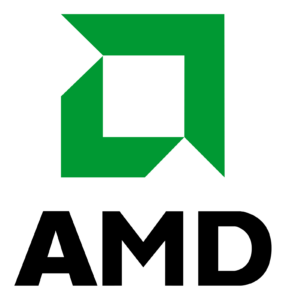The list of all PC components
Motherboard
The main circuit board; the motherboard is where all other PC components and devices connect. You need the motherboard to allow for communication between all other hardware. It is seen as the backbone of every computer, smartphone, server, and many other devices. There are different things to consider when purchasing a motherboard, such as the type of processor you are using, and the socket it fits.
Intel Socket
One of the two main PC processing chip makers, Intel have been making CPUs since 1971. Intel processors are generally seen as being better processors in a like-for-like comparison to AMD, but they also cost more. Intel has a larger market share too, with around 60% of computers using some variation of them. The intel core processors use the LGA sockets, which have pins that go into the processor.
AMD Socket
The other main CPU chip maker, AMD hold 40% of the market. They have been in business since 1970 and are historically known as the cheaper alternative to Intel. The latest range of AMD processors are comparable to Intel, but are still not as powerful overall. The motherboard connection for AMD is inverted to Intel, with the pins on the CPU and the holes in the motherboard CPU socket.
ATX
One of the largest form factors used in most common computers, the ATX board is 305mm x 244mm. The Advanced Technology Extended board is a great solution for higher end systems that require more options for slots, bays, and connections.
Micro ATX
The smaller form factor version of an ATX motherboard, m-ATX boards save on space, power, and in most cases, money. The smaller form factor usually has less expansion bays, less slots for RAM, and 4 PCIe slots, instead of 7. For more compact business computers, m-ATX is a great solution.
Mini ITX
A mini–Information Technology Extended motherboard is an even smaller form factor than the micro ATX. Measuring a an impressive 170mm x 170mm, the Mini ITX is designed for low cost, low power machines. They can be used for everyday business tasks, but are also found in devices such as home entertainment boxes, network devices, and even cars!
CPU
The Central Processing Unit acts as the central hub for every PC component installed on the motherboard. The main purpose of the CPU is to take information stored in the RAM, understand what to do with it, and send the information to the relevant PC components. Which is why the CPU is often referred to as the “brain of the computer”. CPU’s can make billions of calculations every second, depending on the clock speed. The higher the Gigahertz, GHz, the more processes are completed. For instance, a 3GHz processor can perform 3 billion processes a second.
Intel
Core i3
The entry level core processors, i3 are designed for well-rounded performance, for light users. They are the most cost-effective processors in the range and will deal with most light word processing and web browsing. The main benefit for a core i3 processor, is they keep costs down and can do most day-to-day operations.
Core i5
If you need to be able to effectively multitask, or do some light photo and video editing, the i5 would be a necessary upgrade. The performance is not far and away from the core i7, and costs considerably less; very potent midrange option.
Core i7
Entering the upper echelons of processing power, the core i7 is a mighty performer with more demanding applications. Graphic design, web design, and video editing are virtually seamless with the core i7 range.
Core i9
At the top of the commercial processing unit, the core i9 is most likely more power than most businesses will need. Predominantly being used in industries requiring computer-aided design, known as CAD, and working with 3D software.
AMD
Ryzen 3
Starting with the entry level, the Ryzen 3 is the most cost-effective processor in this series. These chips are even capable of running games. They are good for light multitasking, and basic office management. They have 4 cores, which are separated into two threads per core. Giving 8 threads. The more cores and threads, the better at multitasking.
Ryzen 5
With up to 6 cores and 12 threads, the Ryzen 5 is a very powerful midrange chipset. It will easily deal with multitasking, and light graphics and video editing. A great all-rounder solution that isn’t far off the performance of the Intel Core i5, at a more competitive price.
Ryzen 7
Moving into the realms of digital asset creation, animation and video editing, the Ryzen 7 offers 8 cores and 6 threads. Predominantly made to be used as a gaming processor, the Ryzen 7 can also effectively deal with 3D modelling.
Ryzen 9
This core processing unit is reserved for the ultimate in performance, most companies will never need the power from the Ryzen 9. Housing 16 cores, 32 threads, there is very little the Ryzen 9 cannot do. A great option for CAD software, 3DS MAX, Cinema 4D, and many other 3D modelling software applications.
RAM
RAM can make or break the speed of a computer; Random Access Memory is where information is temporarily stored in order for the CPU to access it. The key benefit is that the CPU doesn’t need to go looking for the information elsewhere, and can execute commands efficiently. RAM is designed to allocate resources while using applications, and discarding them when the application is closed.
RAM Size
The simple calculation is; the more RAM you have, the more you can store in the temporary memory; the more projects you can work on at the same time. If you don’t have an adequate amount of RAM, then switching between applications will slow the computer down. Most everyday users can comfortably work with 8GB of RAM, if you are using the computer for image and video editing, it is recommended to opt for 16GB or more.
RAM Speed
The speed of the RAM is measured in Megahertz, MHz, which relates to the number of processing cycles per second. The higher the number, the more processes the RAM can do. When choosing RAM, you need to make sure that the motherboard can support the speeds, otherwise it will bottleneck the performance, or not work at all.
DDR
Double Data Rate RAM is the most common form of RAM on the market today. Synchronous Dynamic RAM, SDRAM, means that the RAM can perform both read and write operations at the same time, essentially doubling the speed of older RAM. Not every motherboard supports the latest DDR iterations, so you need to make sure the RAM and the motherboard are compatible. The newer the RAM version, the more up-to-date motherboard you will need. They range from DDR1 to DDR5, with the higher numbers being capable of faster speeds, and larger storage.
GPU
The Graphics Processing Unit, more commonly known as a graphics card, is the PC component that deals with processing lots of data quickly, and displays it accordingly. Often associated with gaming, the graphics card is also used for more efficient video editing, and even machine learning. The GPU can be integrated into the CPU, or a completely separate card.
Integrated
Not every computer needs a discrete graphics card, many users could easily use the integrated graphics from the processing unit. Some processors come with the capability to do the graphical processes; Intel refer to their graphic technology as either HD, UHD or Iris. AMD refer to theirs as the APU.
Intel HD
The older version of the integrated graphics series, the HD stands for High-Definition. Each year up until 2017, Intel made improvements to performance with each generation. They aren’t as common as the newer UHD series, but still are capable enough with smaller productivity requirements.
Intel UHD
In 2017, Intel announced their 8th generation of the Core processor range. This replaced the HD series, and adopted the name UHD. Which stood for ultra-high definition. The UHD processors can be in laptops and lower powered machines.
Intel Iris
The best performance Intel offer in regards to integrated graphics, the Iris is mainly seen in Apple MacBooks. The Iris also has variations, such as the Iris Plus, and the Iris Pro. The Pro offers the best performance out all Intel’s integrated graphics.
AMD APU
APU stands for accelerated processing unit, and are regarded as the best integrated graphics option on the market. AMDs name for all their graphical options come under the Radeon brand. With the latest iterations running on their Vega architecture. They have the capabilities to even run video games. They are good for light photo and video editing, and productivity applications.
Dedicated
Dedicated GPUs are PC components that are connected via a PCI slot, and is used to deal with all the graphical demands you have. The prices range dramatically, with the most powerful workstation GPUs being almost £7,000. There are very few reasons to buy a card that expensive, and they are usually reserved for high demanding applications such as 3DS max, Blender, and several other 3D modelling software applications. There are two types of GPUs for computers, they are Nvidia and AMD.
AMD
The same company that manufactures CPUs, AMD have a range of dedicated graphics cards, which fall under the Radeon banner. Within the Radeon range, AMD’s Radeon range includes low powered and low-profile cards, the top end gaming cards, and the PRO range for workstations. The Radeon Pro series are predominantly used for 3D software.
NVIDIA
Up until recently, Nvidia were known as the best option for graphics cards. The gap between AMD and Nvidia has closed, but Nvidia are still the more powerful option. The RTX range is more suitable for gaming, but does add additional resources for ray tracing. Which is crucial for creating realistic images of how light bounces and reflects off surfaces. This is a very important aspect of CGI in films.
Intel Arc
Very recently, Intel have decided to enter the graphics card market with their own solution. They are roughly the same price per performance as the other two manufacturers, but aren’t competing at the top end. There are only 2 options and the most expensive A770 is comparable to the NVIDIA RTX 3060.
Storage
The place where all your documents are stored, the type of storage you need will be dependent on the speed required, the amount of storage, and the mobility of that storage. Solid State Drives and Hard Disk Drives can both come as internal and external storage, so make sure you know what the storage device is being used for.
HDD
The Hard disk drive, more commonly referred to as the HDD, is the most common type of internal storage. They are the most cost-effective storage device, and can either replace or be added in addition to existing storage devices in your PC. They use spinning magnetised disk that is written to using a ‘head’. The data is stored in binary, zeros and ones, with some disks spinning up to 7,200 RPM. The slower, but cheaper HDD spins at 5,400 RPM. As more data is stored, removed, overwritten and deleted; the data stored becomes fragmented across the disk. This causes your computer to spend more time finding documents and programs; slowing it down.
SSD
The storage device that is growing in popularity, the Solid-State Drive is a faster, more stable device than the HDD. As there are no moving parts, and the data is stored using flash memory instead of disks, it could easily speed up a slow computer. They cost more than traditional HDDs, and not everyone requires the speed increase. SSDs aren’t as universal in speeds either; they can range from 100MB/s to 5000MB/s.
NVMe
The Non-Volatile Memory Express, NVME refers to how the SSD is connected. Instead of using SATA, it uses PCIe, which lowers the latency between the PC components. In theory, NVMe can deal with speeds up to GB/s instead of MB/s. With the maximum throughput being 32GB.
Cooling systems
One of the major issues regarding PCs and other devices, is that they run very hot, These often overlooked components, are very important. Without proper cooling, a CPU can easily exceed 100C at heavy workloads, which will usually trigger the safety features in your PC to shut down immediately. Cooling has two primary functions; to draw fresh, cooler air in; to push hot air out. Cooling needs to be set up to create a flow of air instead of pumping all the air into the case.
Heat Sink
Probably the most important cooling device in your PC, the heat sink is installed tightly, and directly on, the CPU. These PC components require a layer of thermal paste; the heat sink is built to transfer the heat generated on the CPU, and move it into the grills. The heat sink is designed to have a large surface area, to dissipate heat more effectively. Most heat sinks now also require a fan installed directly on to them.
Fans
The most common cooling PC components, and simple way to move air around, is to use fans. Most PC cases have several 12cm diameter fans on the front and back. The idea is to create a current of air that constantly brings in cold air, and removes hot air. Most motherboards have some form of temperature measuring systems at can automatically control when the fans turn on. Fans are cheaper, and affective, but they can also be very load.
Liquid Cooling
Although seen as the next generation of PC cooling, liquid cooling has been around awhile, well before computers were fitted with them. The way a car radiator works is similar to a liquid cooling system in a PC. The liquid is cooled in the water block, passes over the PC component, usually the processor, drawing the heat away, then takes it back to the water block to start again. Due to the effectivity of liquid cooling, fans will turn on less, keeping your PC running quieter.
PSU
After all the PC components are installed, you will need a power supply to turn it on. These are built into the back of the case, or as a power brick for laptops. PSU stands for power supply unit and its key purpose is to deliver the right amount of power to the right PC components. The power is based on watts and most common PSUs are in the range of 400-1,000 watts. They come in two main designs, modular and nonmodular. Modular PSUs allow for unneeded cables to be unplugged, which helps with cable management, and nonmodular come with the cables hardwired in, which are cheaper.
Case
Cases are usually an afterthought for most businesses, as they are seen as just the housing for all the PC components. The case has a crucial role in protection and cooling; depending on the usage. Most business computers have a small form factor, with a couple of fans to aid with cooling. You ideally need a minimum of one fan drawing cool air into the machine, and another fan removing the hot air, like an exhaust. For design, editing, and CAD, you will need a dedicated graphics card, which will also produce more heat. The cooling will at least need bigger, higher quality fans, or even a water-cooling solution. This is why it is important to build the internals before making any decisions on a case.
Monitors
Now all your computer PC components are connected to the motherboard, and installed in the case, you are almost ready to start using the machine. To see the software and operating system, you need at least one monitor. All modern computers will support at least one monitor connection, usually using HDMI. These can either be on the motherboard using the integrated graphics chip, or on the graphics card. More expensive graphics cards can support 4 or more monitors at a time and will most likely use a display port connection. The type of monitor you need will also be subject to what you use the computer for.
Square shaped
The first monitors used were almost square shaped, with an aspect ratio of either 5:4, or more commonly 4:3. This shape was the standard for many years but has fallen out of favour since widescreen came to prevalence.
Wide screen
The most common form factor, you can get widescreen monitors in several sizes and screen resolutions. They mostly come in a 16:9 aspect ratio, and use different display technologies, depending on what you need it to do. Some screens are better for eye care, and others are necessary for graphic design.
LCD
A Liquid Crystal Display is a type of display technology used in electronic devices such as televisions, computer monitors, and mobile phones. Using a layer of liquid crystals sandwiched between two sheets of polarising material, the liquid crystals can control the amount of light that passes through them by rotating the polarisation of the light. This allows the LCD to display images by selectively blocking or allowing light to pass through specific areas of the screen. They are thin, lightweight, and consume less power, while displaying at higher resolutions than older screens such as CRT.
TFT
Thin Film Transistor monitors are a type of LCD monitor which controls the display of images. In a TFT monitor, each individual pixel on the screen is controlled by its own transistor. This allows for faster and more precise control of the pixels, resulting in a clearer and more detailed image. TFT monitors are popular due to their low power consumption, sharp image quality, and fast response times.
IPS
In-plane switching monitors are another form of LCD display. The liquid crystal molecules in an IPS panel are aligned horizontally instead of vertically, which allows for more light to pass through the display and produce more vibrant and accurate colours. IPS monitors are also known for having a wider viewing angle, meaning the colours and brightness of the display remain consistent even when viewed from off-centre angles.
LED
These monitors use Light Emitting Diodes as their primary light source. LED monitors are energy-efficient, retain a longer lifespan, while produce brighter and more vibrant colours. As LEDs do not require heat to emit light, they also will never burn out. This is also why they are more energy-efficient, as they do not produce wasted energy in the form of heat.
OLED
Organic Light-Emitting Diode monitors are similar to LED, but uses organic materials to emit light when an electric current is applied. Each pixel in an OLED display is made up of an organic material that emits light when a current is passed through it, so OLED displays do not require a backlight like traditional LCD displays. OLED displays can produce deep blacks and vibrant colours because each individual pixel can be turned on or off independently, allowing for more precise control of brightness and contrast. This also reduces the latency between your computer sending the information, and your monitor displaying it correctly. This faster response time can help with anything from gaming, to video editing.
Mouse
Every computer user will need a way to interact with their machine. The most common free movement PC components, or peripherals, is the mouse. The design has changed dramatically over the years, but the most common layout is to have 2 buttons, and a scroll wheel. The more expensive mouse devices will give more flexibility and functionality, with programmable buttons for shortcuts or button presses you use often.
Keyboard
The easiest way to complete word processing tasks and internet searches, the keyboard is a crucial usability device. The right keyboard offers more than just functionality, you need to make sure it is comfortable to use. Well-designed keyboards will reduce wrist strain over prolonged usage. There are several types of keys that will feel different to type on. Mechanical switches are more expensive, but last longer, and are more efficient to type with. They are raised, and require more force to press each key. The standard keyboard most offices use have a rubber membrane underneath the keys, which makes them quieter, and offer more usability across a wider range of users.
Operating System
Although not technically considered in the same bracket as PC components, it is still 100% necessary. When you turn on your computer, phone, or tablet, you need something to interact with. They way your device looks and acts is down to the operating system. Take Windows as an example, it allows you to use all the apps you need, and you can add third-party software to customise your experience. The operating system does all the complicated processes, so you can interact how you want to. You can’t use a device without some form of operating system installed.
Optional PC Components
The following are not necessary devices for using your computer, but they offer further functionality tailored to your specific needs. You can add these at a later date, as and when you need them. Some of these optional PC components have become necessary for the increase of working from home.
Web Cam
From conference calls and business meetings; to education and family reunions; web cams add an extra level or personality to communications. Most people want to see who they are talking to, and the shift to working from home has opened more up to using web cams. Using software like Microsoft Teams or Zoom, you can conveniently host team meetings without the disruption of travel.
Microphone
Many web cams and laptops will come with a built-in microphone, but they are usually more basic and lower quality. A poor mic can make the overall communication experience difficult, so if you are using one often, it is wise to invest in something more substantial. The costs for microphones have dropped in recent years, so it is a smaller investment for a better experience.
Headphones and Speakers
To watch videos, listen to music, or hear another person on a call, you will need some form of audio device. Headphones allow for a more private experience, whereas speakers are more convenient. There is no right or wrong choice for which one you choose, but take into account factors such as colleagues, background noise, etc. You can get audio devices of varying quality from a seemingly endless scale of prices. If you are editing video and audio, you need to spend more to get the better sound a frequency ranges. Using it to make Teams calls? A basic set of headphones could see you through.
Touchpads
Mainly seen on laptops, but can be bought for computers, the touchpad is used as an alternative to the mouse, and some prefer to use it for accessibility reasons. Depending on the touchpad, they can have multiple finger inputs to make navigation easier.
Graphics tablets
A niche peripheral, graphics tablets are used for design an illustration work. Graphics tablets allow artists to directly draw onto their preferred software in order to create digital art. Most people won’t need one, but if you are in a creative field, this device could be invaluable.
Optical Drives
There was a time optical drives were a necessity for installing software applications. They have decreased in popularity due to most apps being executable from a file you can download off the internet. They still have a function for businesses who wish to create a physical back up of important data.
Networking Devices; PC components
Switches
A switch is a networking device that connects devices together on a Local Area Network, LAN. It receives incoming data packets from one device and forwards them to the destination device based on the Media Access Control, MAC, address of the devices. Switches are different from hubs, which simply broadcast data packets to all connected devices, regardless of whether the packet is intended for that device or not. Switches, on the other hand, use MAC addresses to identify the destination device and only forward the packet to that device. This makes switches more efficient than hubs, as they can reduce unnecessary network traffic and improve network performance.
Routers
A router is a networking device that forwards data packets between computer networks. It is often used to connect multiple devices to the Internet or to each other in a local network. A router uses routing tables to determine the best path for forwarding data packets. Routers can be used in homes, businesses, and large organisations to provide network connectivity and to manage traffic on the network.
POE injector
A Power over Ethernet injector is a device that allows a network cable to carry both data and electrical power to a PoE-enabled device, such as a wireless access point, IP camera, or VoIP phone. It is often used in situations where it is not practical or possible to provide a separate power source to the device. The PoE injector is typically connected to a power outlet and a network switch, and it injects DC power into the Ethernet cable. This allows the device at the other end of the cable to receive both data and power over a single cable, eliminating the need for a separate power supply.